Quick Start Guide for List Owners
Table of Contents
Logging in and Setting Your Listserv Preferences
Viewing, Adding or Deleting Subscriptions
Managing Subscriptions in Bulk
NOTE: To see a larger version of an image, click on it. To close the image viewer, click on the “Close” button at the lower right corner within the picture window.
Logging in and Setting Your Listserv Preferences (a one-time operation)
- Open your web browser software (Internet Explorer, FireFox, Safari, etc.) and go to: http://listserv.hamilton.edu.
- Click on Log In (in the upper right corner).
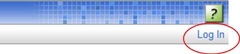
- If you have a Listserv password already, enter your full Hamilton e-mail address and your Listserv password in the fields provided. Then click the Log In button.
- If you don’t have a Listserv password, or don’t remember this password, click the get a new LISTSERV password link and follow the on-screen prompts. When your password has been set, return to http://listserv.hamilton.edu.
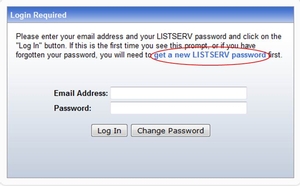
- Once you’ve logged in, click on List Dashboard (in the left menu column).
Viewing, Adding or Deleting Subscriptions
The methods listed below will satisfy most of your subscription management needs. However, if you need to add or delete large numbers of subscribers, proceed to the section Managing Subscriptions in Bulk.
Click on the List Dashboard (in the left menu column). This will show all the listserv lists you are managing or own.
- The column header of the listserv lists are as follows; List Name, Subscribers, Owner, Subscription, Send, Confidential, etc.)
- Each field under the column header is clickable.
To see a full list of your subscribers
- Click on the List Dashboard (in the left menu column). This will show all the listserv lists you are managing or own.
- Click on the number under the column heading labeled Subscribers to see the number of people who are subscribed to the associated listserv list. This is also where you are able to add new subscribers individually or in bulk.
To add a new subscription
- In the Add Subscriber field, enter the subscriber’s full email address followed by the individual's first and last name. For example, you might type ahamilto@hamilton.edu Alexander Hamilton.
- NOTE: If you want the subscriber to receive an email notification that you have added him/her to the list, it will do so by default. To prevent this, simply click on the dot next to Do Not Notify the User.
- If everything looks correct, click on the Add Subscriber button.
- Blue text should appear at the top left side of the screen confirming successful addition. If the subscription already exists, you’ll likewise be notified in the same location.
- Repeat these steps for each new subscription you wish to add.
- Once you are finished, log out of Listserv from the Log Out link in the upper right corner of the screen.
To find and delete a subscriber
- Start from the Subscribers listing.
- To delete a subscriber or a bunch of subscribers, check the box next to each subscriber you would like to be removed from the listserv list.
- At the bottom of the list of subscribers, click the button labeled Delete Subscribers.
- Once you are finished, log out of Listserv from the Log Out link in the upper right corner of the screen.
Managing Subscriptions in Bulk
If you have large numbers of people to subscribe or unsubscribe from your list, you can save time using the bulk operations feature in Listserv.
Before you click the Bulk Operations link in the listing of Subscribers, there are a few preparations you need to make first:
- Create a plain text file that contains a list of the subscribers you wish to add or delete. This file can be created in Microsoft Word or in Microsoft Excel, but you must take care to choose Save As in order to change the file format to Plain Text (*.txt) in MS Word or as Text (MS-DOS) (*.txt) in Microsoft Excel.
- Start by clicking on the File menu (Windows) or the Word or Excel menu (Macintosh) and from it choose Save As. Each subscriber appears on a separate line (flush left). A tab is used to separate the e-mail address from the subscriber’s full name. Spaces can be used within the first and last name. If you are using Excel, address and name should be in separate columns.
- Additions should be typed as follows (full address followed by full name):
gwashing@hamilton.edu George Washington
alincoln@hamilton.edu Abraham Lincoln
ahamilto@hamilton.edu Alexander Hamilton
It is not necessary to include the subscriber’s full name if their subscription is deleted from the list. - Deletions should be typed as follows (full address only):
gwashing@hamilton.edu
alincoln@hamilton.edu
ahamilto@hamilton.edu - Once your plain text file is prepared, log in to Listserv (http://listserv.hamilton.edu) and proceed to the List Dashboard menu.
- Under the column heading, click the number of the associated listserv list that you want to apply the bulk operation on.
- When the list of subscribers appears, click the link called Bulk Operations.
- A window will appear, click the radial button for the appropriate bulk operation you would like to do.
- Click the Choose File button and navigate to the text file you created in the previous steps.
- Review your settings to confirm you are about to perform the correct operation and then click on the Import button.
- Once finished, log out of Listserv from the Log Out link in the upper right corner of the screen.
Comments
Last updated: May 30, 2023
Contact
Team Name
Help Desk
198 College Hill Road
Clinton, NY 13323
Fri 8 a.m. - 8 p.m.
Sat - Sun 10 a.m. - 10 p.m.
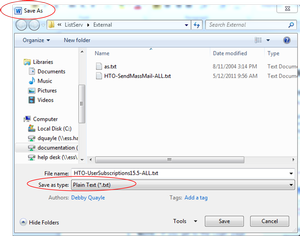
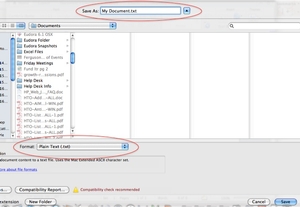

No comments yet.
Comment Guidelines
Please log in to post a comment